Parent/Student Portal
Create a Parent/Guardian Account
Use the following directions to access PowerSchool and set up your new Parent Account:
1. Click on the "PowerSchool Access" link - https://cap.powerschool.com/public/
2. Click on Create Account.
3. Fill in the top of the form. (Your username and password can be anything you want to use.)
4. Fill in Link Students to Account. (You can enter all of your students on this screen.) The student's Access ID and Access Password will be mailed home to all parents/guardians.
5. Click Enter.
Parent Single Sign-on
Parents/guardians have the ability to create one sign-on and link all of their children to the one account.
While logged in, click ACCOUNT PREFERENCES from the left navigation.
Click the STUDENTS tab.
Click the ADD button.
Enter your child's name, Access information, and relationship.
Click SUBMIT.
Your student's name will appear, in the top navigation.
How to Recover Your User Name or Password
Click the FORGOT USERNAME or PASSWORD link on the login screen. Enter the information requested. A confirmation message appears indicating an email has been sent to you with your current user name.
PowerSchool User Guide
Create a Parent/Guardian Account: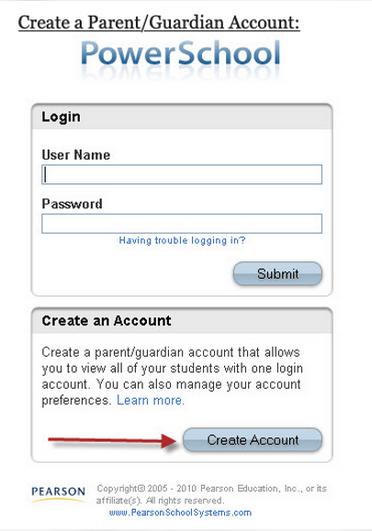
-
Click Create an Account.
-
Enter the following information:
-
Name - Your first and last name.
-
Email - Student notifications and correspondence related to your parent/guardian account will be sent to this email address.
-
Desired User Name - Your user name is your unique PowerSchool identity.
-
Password - Your password must be at least 6 characters long.
-
Student Access Information - Access codes were provided to you via a letter from your child’s principal.
-
-
Click Enter.
-
PowerSchool Login screen will display with the message: Congratulations! Your new Parent/Guardian Account has been created. Enter your Username and Password to start using your new account.
- Enter your Username and Password.
- Click Submit.
If you forgot your username or password, please use the "Forgot Username or Password?" link, which is on the main PowerSchool Public Portal login screen.
Grades and Attendance:Detailed attendance records for the last week and current week are shown. Click the total number of absences to view a detailed description of each absence.
Clicking the blue grade letter in the current term will bring up the Class Score Detail page for the selected course. This page displays the due date of the assignment, the name of the assignment, the category, and the score received for each assignment.
Grade History:Final grades for the previous grading term are shown.
Attendance History:If you wish to receive information about your child’s grades, attendance, and assignment scores, use this page to set up your e-mail preferences. You can specify which information you would like to receive, how often you would like to receive the information, and how often you would like to receive e-mail.
How to Set Up Email Notifications:
-
On the main menu, click Email Notification. The Email Notifications page appears.
-
What information would you like to receive? :
-
Specify which information you would like to receive by selecting the appropriate checkboxes. (Email notifications are available for parent logins only).
-
-
Navigate to Account Preferences.
-
Profile.
-
Make Revisions
-
Click Save.
-
Add additional children to your account:
-
If you need to add additional children after establishing the account, navigate to Account Preferences.
-
Click the Students tab.
-
Click Add.
-
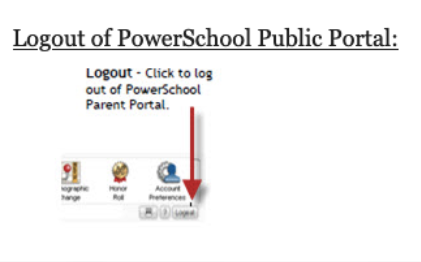
If you are not actively working in PowerSchool, your session may timeout. If so, you need to log in again. When finished working in PowerSchool, it is important to log out of the application. You can log out of PowerSchool from any page in the application. Click Logout in the navigation bar. The login page appears.


